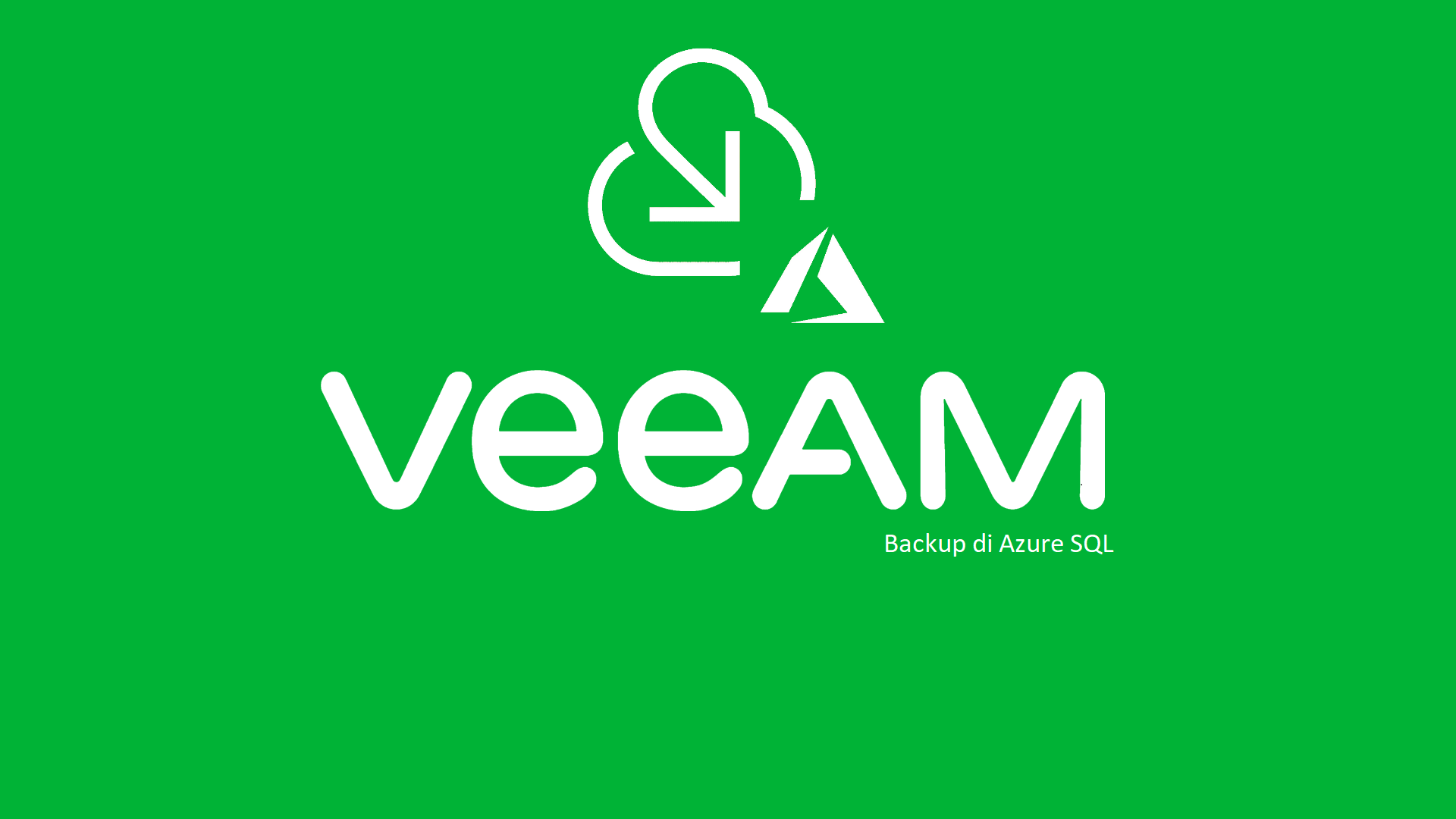Backup di Azure SQL con Veeam – Parte III
Nel primo articolo di questa serie https://www.ictpower.it/cloud/backup-di-azure-sql-con-veeam-parte-i.htm abbiamo presentato la soluzione Veeam Backup for Azure, che offre funzionalità avanzate per la protezione di macchine virtuali, database (inclusi Azure SQL e CosmoDB), Azure File Share e configurazioni delle Virtual Network ed abbiamo visto come installare il Veeam Plug-In for Azure in Veeam Backup & Replication, creare la Backup Appliance in una sottoscrizione Azure e configurare un repository per i backup utilizzando Blob Storage.
Nel secondo articolo https://www.ictpower.it/cloud/backup-di-azure-sql-con-veeam-parte-ii.htm avviamo descritto la creazione di una policy di backup per proteggere i database Azure SQL affrontando i passaggi per configurarne i parametri, selezionare le risorse da proteggere e scegliere i metodi di elaborazione del backup. L’articolo tratta inoltre le opzioni di pianificazione, conservazione dei backup e monitoraggio in tempo reale dell’esecuzione delle policy.
In questo ultimo articolo ci occuperemo di come effettuare il ripristino di un database.
Dove eravamo rimasti
Alla fine del precedente articolo eravamo riusciti a mettere sotto protezione il database “rvaledemosql” con una policy dedicata.
Accedere alla console di Veeam Backup & Replication, nella sezione Managed Servers, fare clic su Microsoft Azure e poi clic con il tasto destro sulla Backup Appliance.
Selezionare Open console.
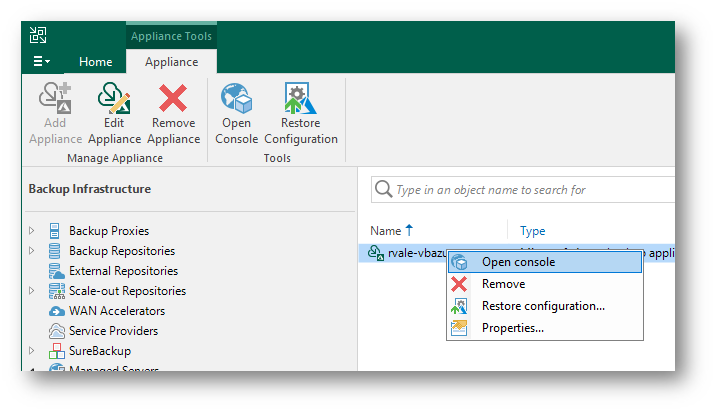
Verrà automaticamente avviato il web browser di default con la pagina principale della console della Backup Appliance.
Nella pagina Overview, nella sezione Databases sarà possibile visualizzare il numero di database attualmente protetti.
In basso, nella sezione Top Policies, dovrebbe essere possibile vedere la policy creata precedentemente ed alcuni dettagli relativi alla sua recente esecuzione.
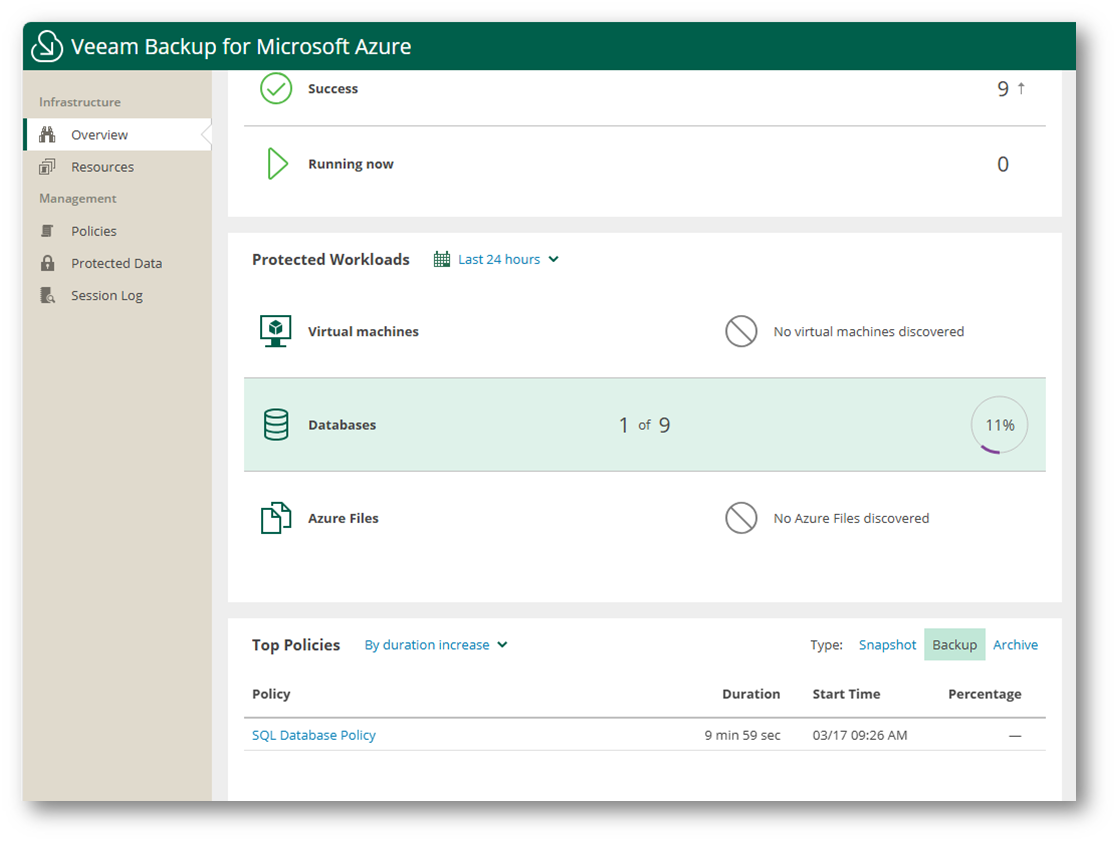
Per poter verificare l’efficacia di un’operazione di ripristino, ho effettuato qualche modifica nel database Azure SQL di produzione.
A tale scopo, utilizzando il tool Azure Data Studio (https://learn.microsoft.com/it-it/azure-data-studio/download-azure-data-studio) mi sono collegato all’istanza Azure SQL e ho aperto in modifica il database.
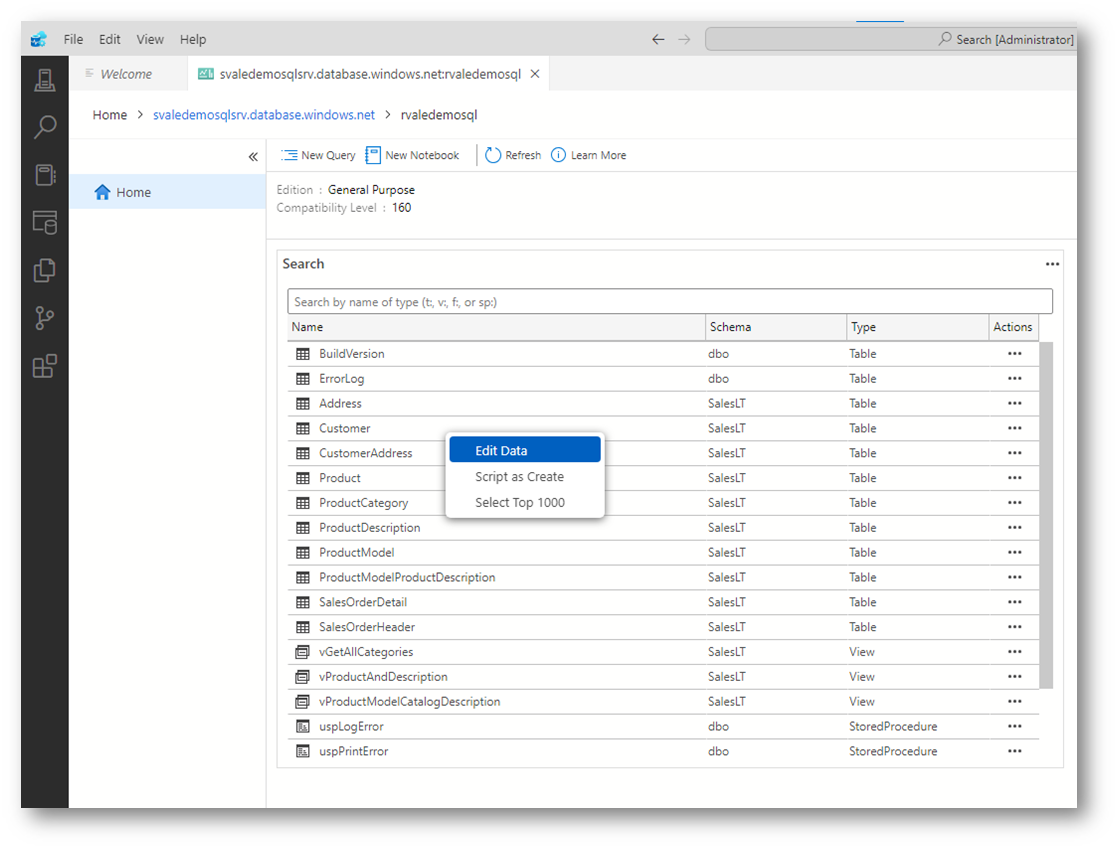
Ho quindi alterato alcune informazioni relative al primo record della tabella “Customer”.
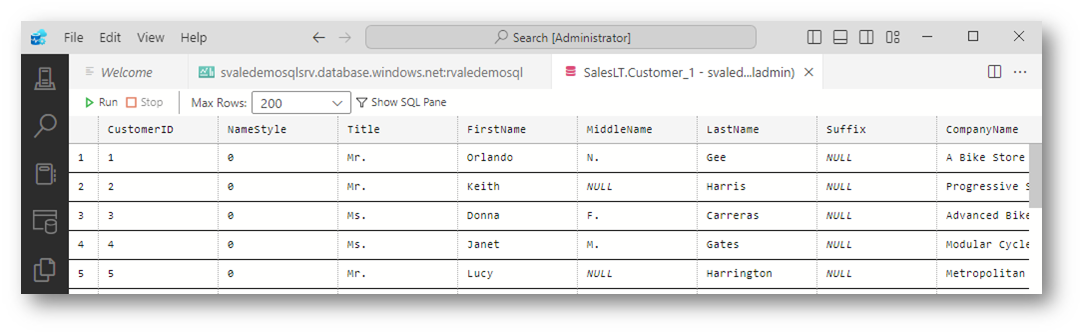
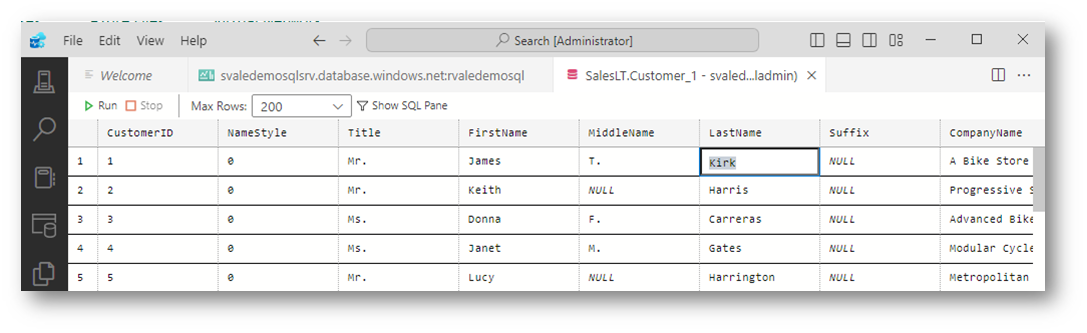
Vediamo ora come ripristinare il database da backup.
Ripristino di un database
Tornare alla console di Veeam Backup & Replication e accedere alla sezione Home > Backups > External Repository.
Qui è possibile “sfogliare” il contenuto dei backup collocati nel repository Blob Storage dove la Backup Appliance ha archiviato il backup del database Azure SQL.
Una volta identificato il database (nel nostro caso, “rvaledemosql”) farvi clic con il tasto destro e selezionare Restore to Microsoft SQL.
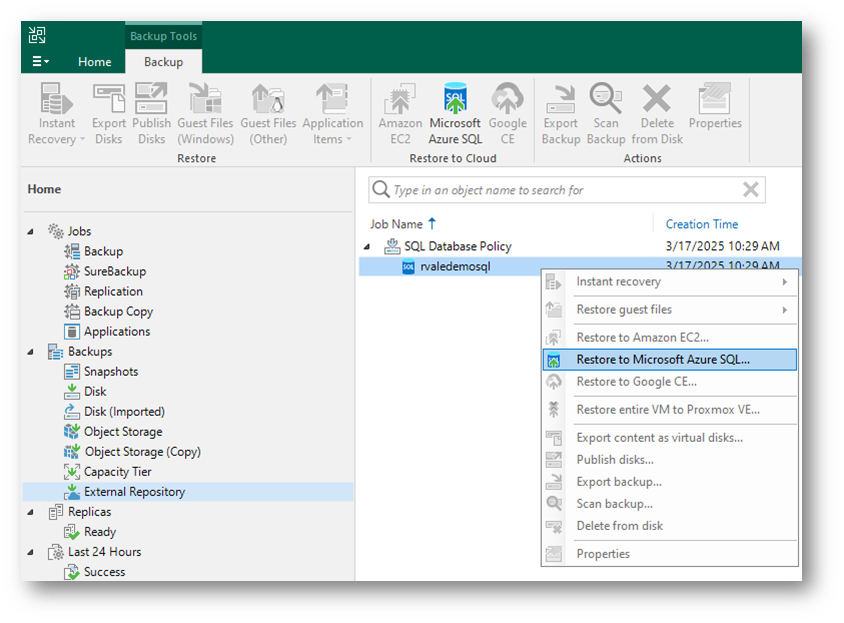
Alternativamente, è possibile lanciare il wizard Restore to Microsoft Azure SQL direttamente dal tab Home del ribbon: fare clic su Restore, selezionare Microsoft Azure e poi, nella pagina Restore, Microsoft Azure SQL.
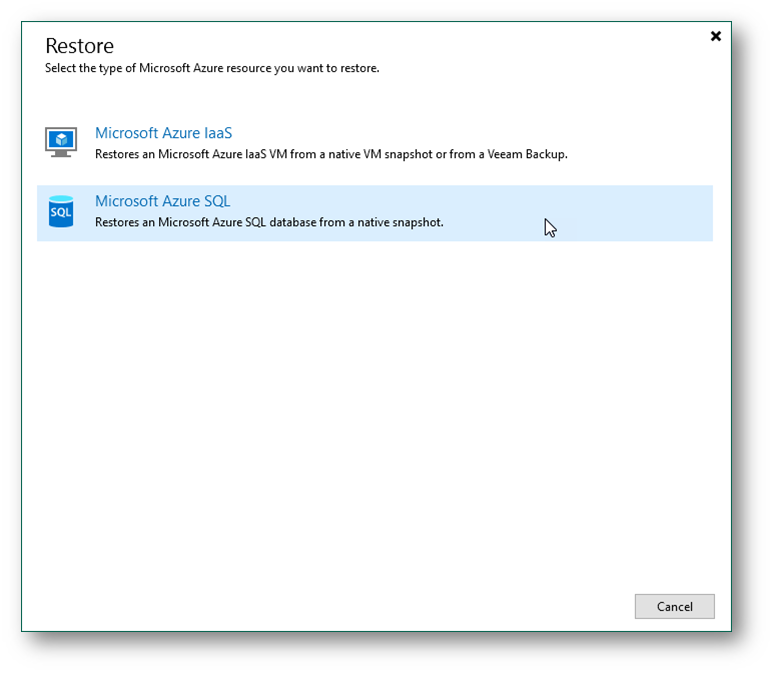
Nella pagina SQL Database del wizard, scegliere il punto di ripristino che verrà usato per ripristinare il database Azure SQL selezionato.
Per default, Veeam Backup & Replication utilizza il punto di ripristino valido più recente, ma è comunque possibile ripristinare i dati del database a uno stato precedente facendo clic su Point.
Fare clic su Next.
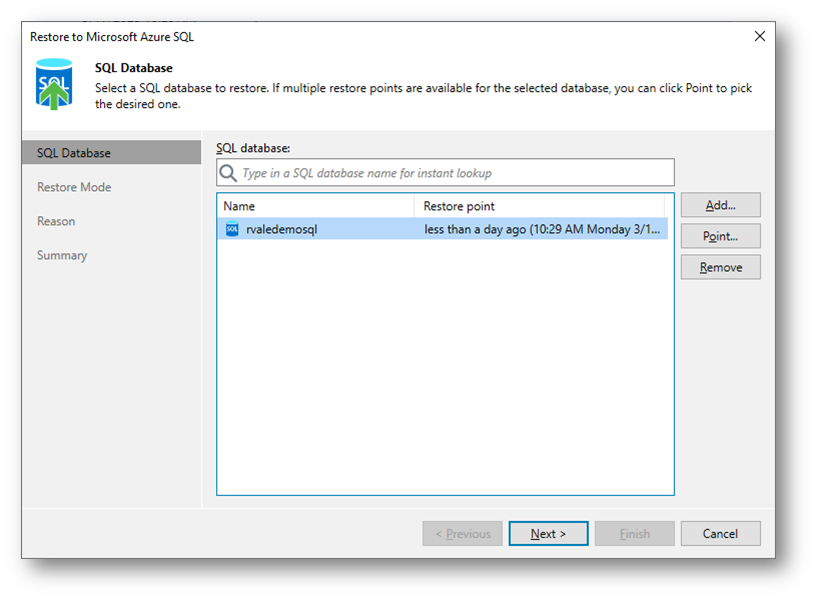
Nella pagina Restore Mode è possibile scegliere se ripristinare il database Azure SQL nella posizione originale o in una nuova posizione.
Selezionare l’opzione Restore to the original location e fare clic su Next.
Nota: Se Veeam Backup & Replication non riesce a rilevare automaticamente un account Azure SQL per accedere al server SQL originale, l’opzione Restore to the original location non sarà disponibile. È comunque possibile ripristinare il database nella posizione originale utilizzando l’opzione Restore to a new location, or with different settings e poi selezionare manualmente l’account Azure SQL necessario facendo clic su Pick account to use.
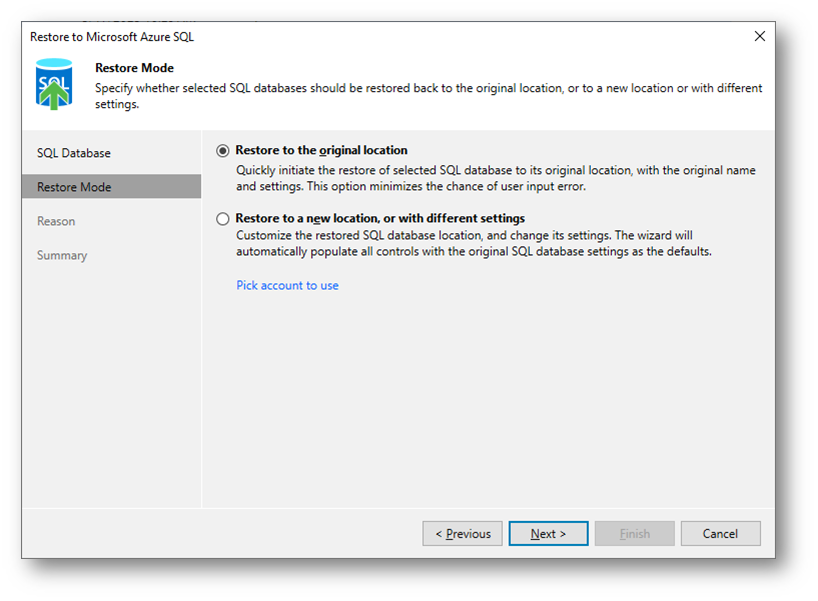
Nel prompt che chiede conferma alla sovrascrittura del database, fare clic su OK.
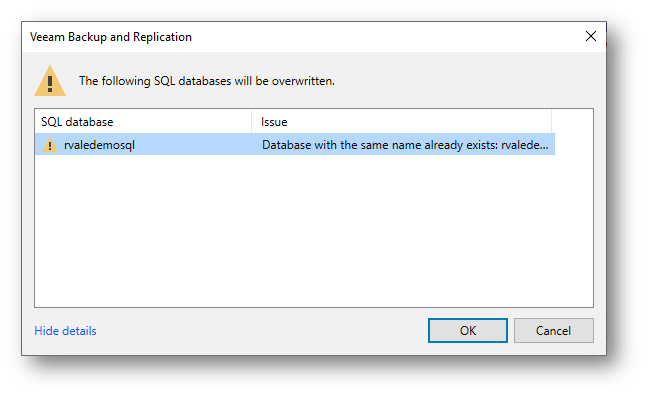
Nella pagina Reason, opzionalmente, descrivere le motivazioni del ripristino e poi fare clic su Next.
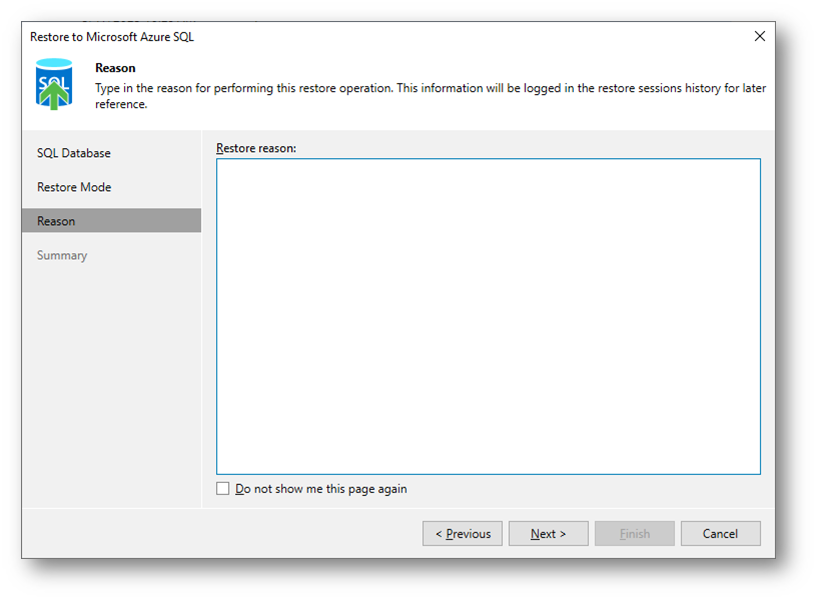
Nella pagina Summary, fare clic su Finish.
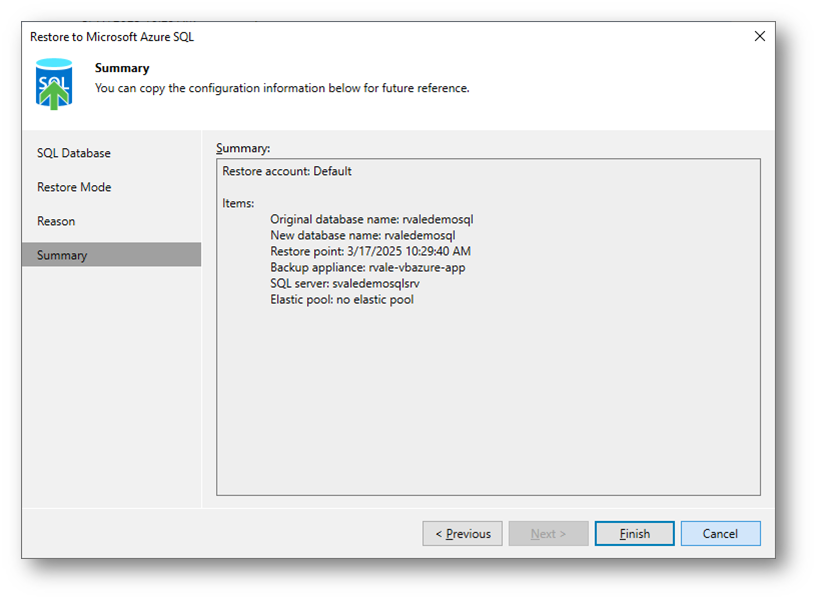
È possibile monitorare il processo di ripristino sia dalla console di Veeam Backup & Replication che dall’interfaccia web di Veeam Backup for Azure.
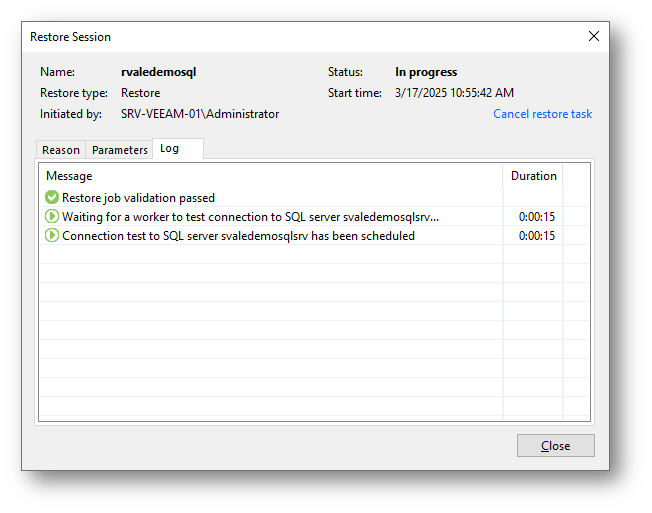
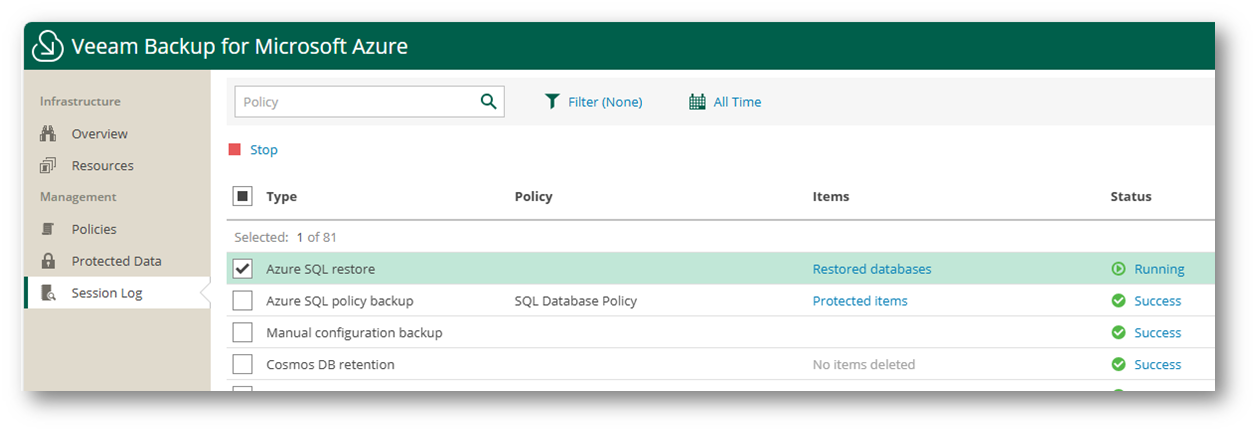
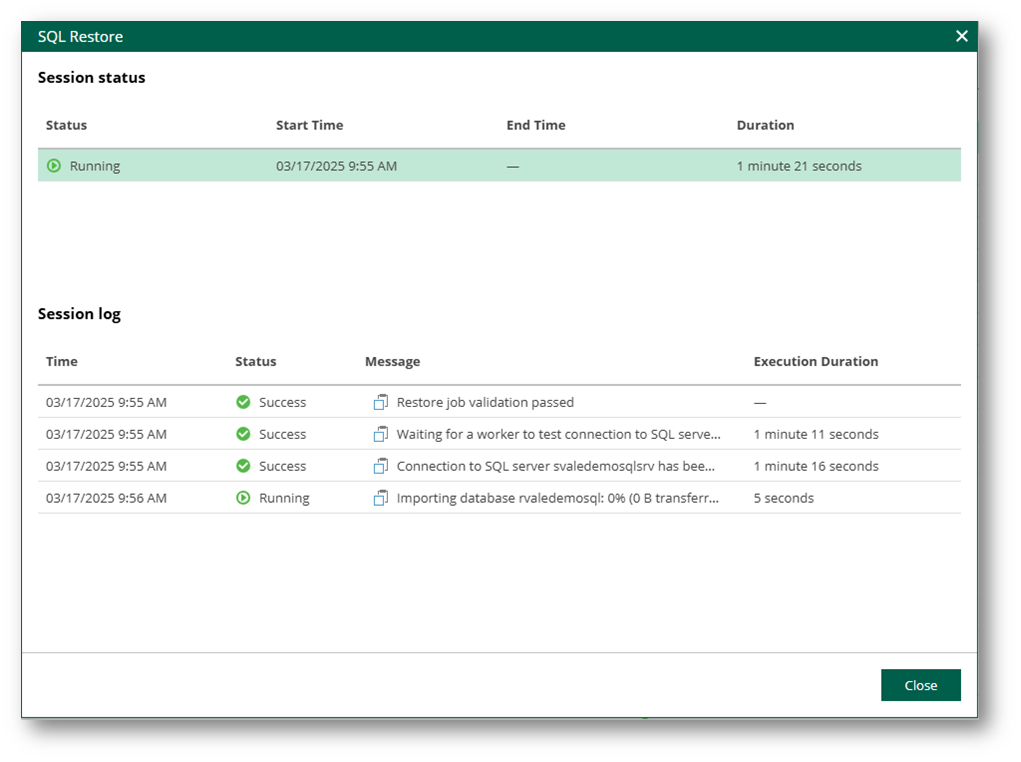
Dal portale amministrativo di Azure (https://portal.azure.com), nella sezione Virtual machines sarà anche possibile visualizzare l’avvio del Worker dedicato al processo di ripristino.
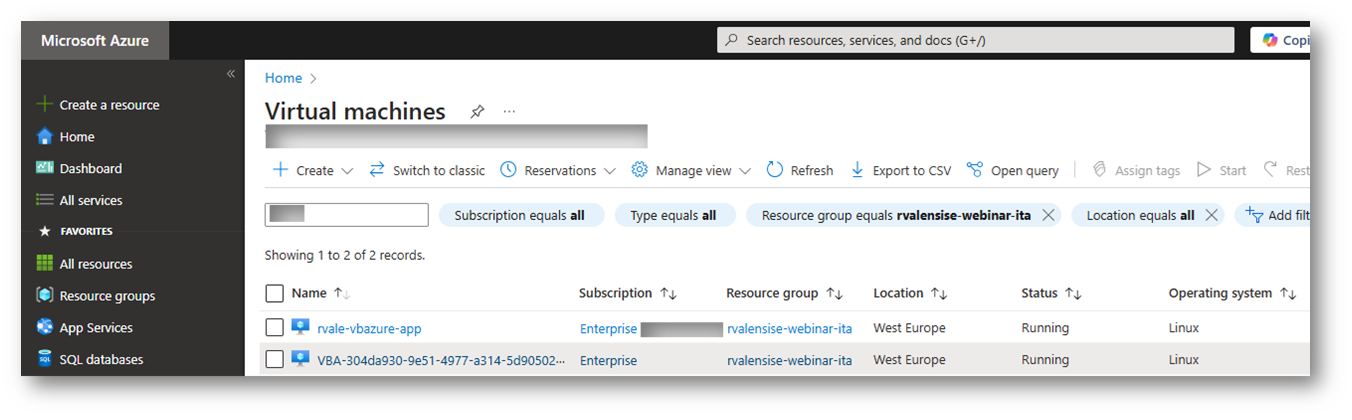
Dettaglio delle varie fasi del processo di ripristino:
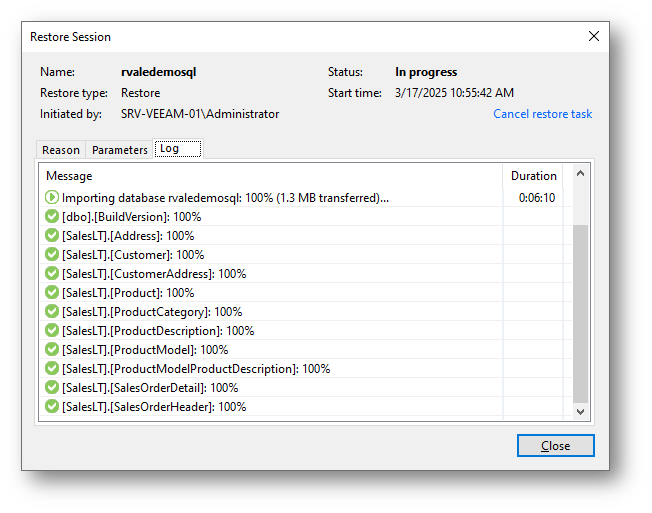
Una volta completato il ripristino, ho utilizzato nuovamente il tool Azure Data Studio per verificare come nella tabella “Customer” il record precedentemente modificato sia tornato ai valori originali.
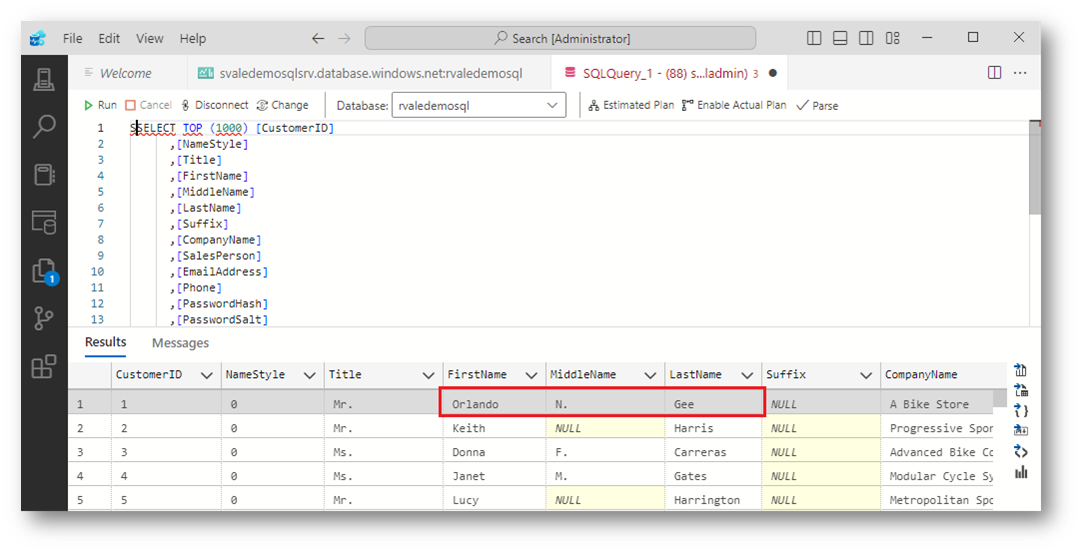
Per provare il ripristino nel caso di una modifica in produzione più “drastica”, dal portale amministrativo di Azure, ho eseguito la cancellazione del database “rvaledemosql”.
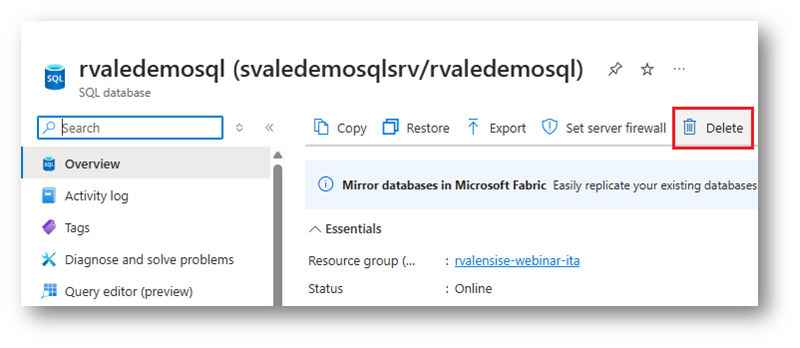
Il tool XXXXXXXXX accede al server Azure SQL ma, come previsto, non è in grado di trovare il database eliminato.
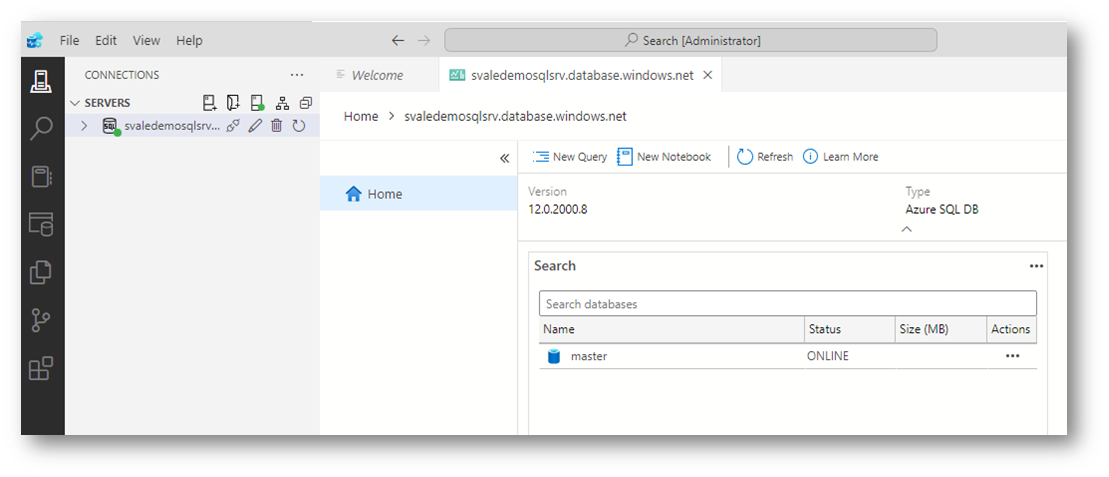
Utilizzando la medesima procedura vista precedentemente, dal momento che il server Azure SQL è ancora disponibile, possiamo effettuare il ripristino del database con l’opzione Restore to the original location.
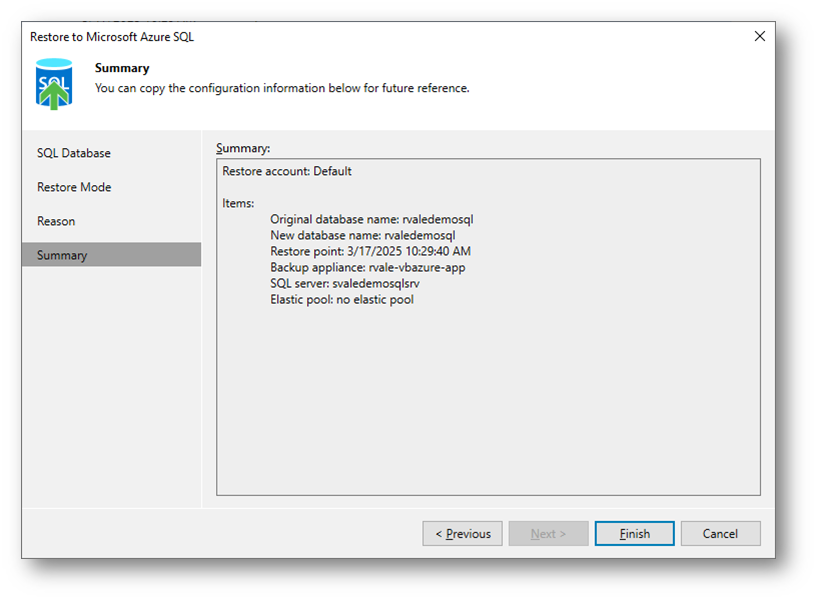
Anche in questo caso, il processo si conclude positivamente.
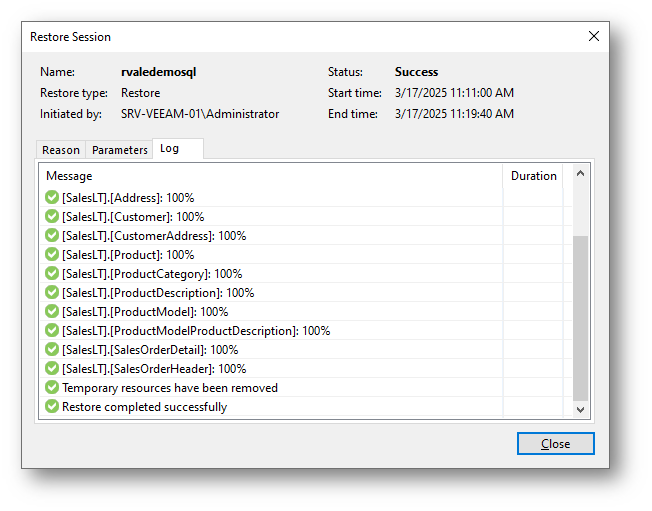
Verifichiamo uno scenario “catastrofico”: la cancellazione dell’istanza server Azure SQL.
Dal portale amministrativo di Azure ho cancellato il server Azure SQL.
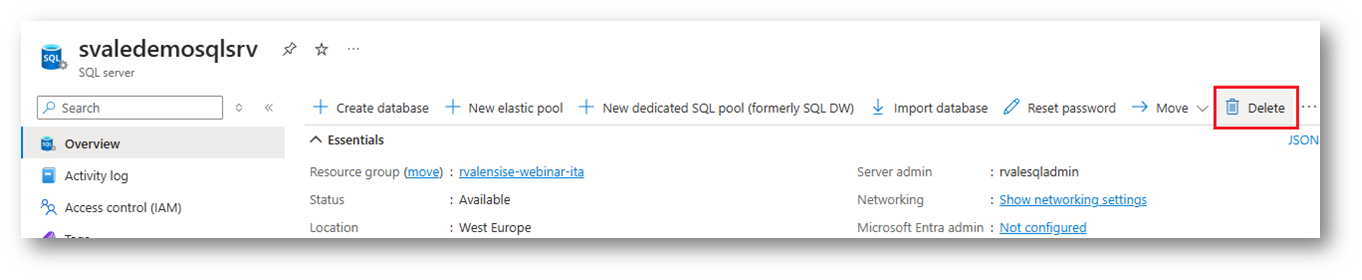
Prepariamo l’ambiente creando un nuovo server Azure SQL, qualora non ve ne sia uno disponibile. Qui una guida rapida: https://learn.microsoft.com/en-us/azure/azure-sql/database/single-database-create-quickstart?view=azuresql&tabs=azure-portal.
Procederemo quindi con il ripristino del database utilizzando però l’opzione Restore to a new location, or with different settings.
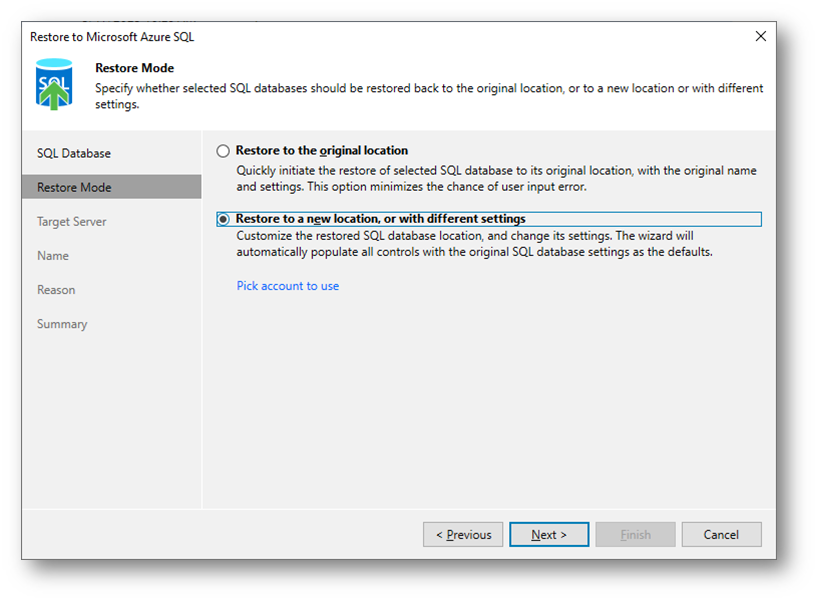
Nella pagina Target Server fare clic su Server.
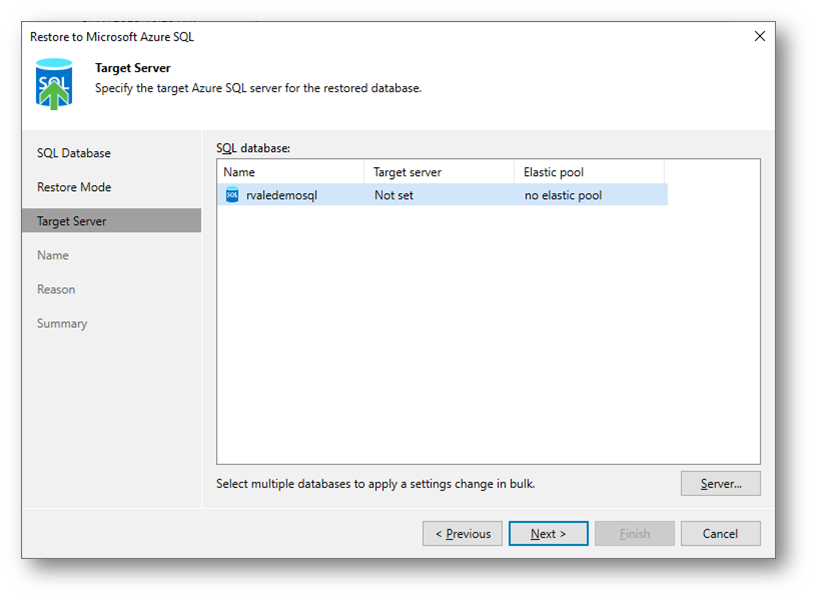
Nella scheda di selezione Target server selezionare il server SQL alternativo e le credenziali per potervisi connettere, poi fare clic su OK.
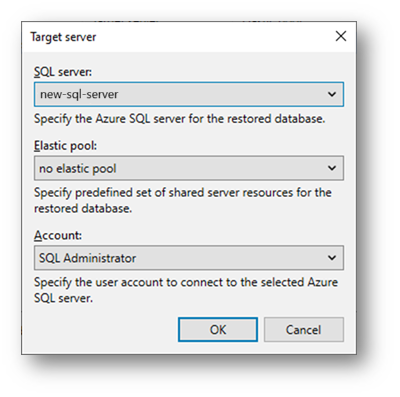
Nella pagina Specify SQL Database Name è possibile specificare un nome differente per il database e poi fare clic su Next.

Conclusioni
In questa serie di articoli abbiamo illustrato come configurare una policy di backup per i database Azure SQL utilizzando Veeam Backup for Microsoft Azure: dopo aver trattato l’installazione del plug-in e la configurazione della Backup Appliance nella prima parte, nel secondo articolo ci siamo concentrati sulla creazione di una policy di backup specifica per Azure SQL. Infine, abbiamo visto come effettuare il ripristino di un database anche nel caso in cui venga persa l’istanza di database server.